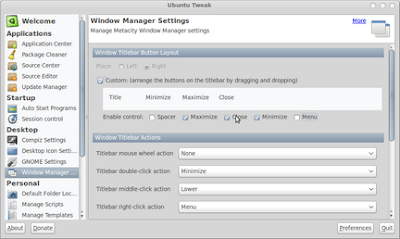
Ubuntu Tweak to doskonałe narzędzie konfiguracji i konserwacji systemu. Pozwala nam na dotarcie w łatwy sposób do ukrytych ustawień pulpitu i systemu. Mocną stroną Ubuntu Tweak jest Centrum oprogramowania, gdzie w wygodny sposób możemy dodawać nowe repozytoria, a wraz z nimi – poszerzać zakres dostępnego oprogramowania. Program udostępnia również narzędzia do porządkowania systemu, narzędzia konfiguracji listy programów uruchamianych przy starcie systemu, modyfikacji efektów Compiza i parę innych przydatnych funkcjonalności.
W celu instalacji Ubuntu Tweak, należy wpisać w terminalu następujące polecenia:
sudo add-apt-repository ppa:tualatrix/ppa
sudo apt-get update
sudo apt-get install ubuntu-tweak
Ailurus

Doskonałą alternatywą lub uzupełnieniem Ubuntu Tweak jest aplikacja Ailurus. Program ten jest nieco bardziej rozbudowany niż Ubuntu Tweak, zwłaszcza jeżeli chodzi o dostęp do zaawansowanych, często ukrytych, ustawień naszego systemu.
Instalacja Ailurus:
sudo add-apt-repository ppa:ailurus/ppa
sudo apt-get update
sudo apt-get install ailurus
Deja Dup

Przypadek utraty danych jest zwykle dla użytkownika systemu poważnym problemem. Aby zabezpieczyć newralgiczne dla nas dane, możemy wykorzystać program do tworzenia kopii zapasowych – Deja Dup. Program umożliwia m.in. ustalanie harmonogramów pracy według których wykonywane będą kopie zapasowe, szyfrowanie danych, korzystanie z serwerów FTP oraz z usług sieciowych takich jak Amazon S3.
Instalacja Deja Dup:
sudo apt-get install deja-dup
GNOME Schedule

Aplikacja Schedule posłuży nam do tworzenia harmonogramów zadań czyli automatyzacji i planowania zdarzeń systemowych.
Instalacja Schedule
sudo apt-get install gnome-schedule
TrueCrypt & Bleach Bit


Aplikacje TrueCrypt i Bleach Bit zadbają o poufność naszych danych oraz naszą anonimowość. Program Bleach Bit służy do usuwania zbędnych i ukrytych plików oraz ochrony prywatności użytkownika poprzez bezpowrotne kasowanie danych. Program umożliwia wykrywanie i kasowanie plików tymczasowych tworzonych przez aplikacje, czyszczenie ciasteczek, historii przeglądania, niszczenia logów. Współpracuje z ponad 70 najpopularniejszymi aplikacjami. Program TrueCrypt umożliwia nam szyfrowanie danych w locie. Pozwala zarówno na szyfrowanie całych dysków, ich partycji i przenośnych dysków USB, jak i na tworzenie wirtualnych zaszyfrowanych dysków o określonej pojemności.
Instalacja Bleach Bit
wget http://sourceforge.net/projects/bleachbit/files/bleachbit_0.8.0-2_all_ubuntu1004.deb
sudo dpkg –i bleachbit_0.8.0-2_all_ubuntu1004.deb
Instalacja TrueCrypt
Pobieramy ze strony producenta plik tar.gz dla odpowiedniej architektury, a następnie po rozpakowaniu uruchamiamy plik binarny, który zawiera instalator narzędzia.
Hardinfo

Dokładne informacje o konfiguracji naszego systemu zdobędziemy dzięki aplikacji Hardinfo
Instalacja Hardinfo
sudo apt-get install hardinfo
Screenlets

Do monitoringu aktualnego stanu systemu warto wykorzystać aplikację Screenlets w której pośród wielu gadżetów ozdabiających i zwiększających funkcjonalność pulpitu, znajdziemy aplet umożliwiający śledzenie na bieżąco wielu istotnych parametrów pracy systemu, takich jak zużycie pamięci operacyjnej, zużycie czasu procesora, wykorzystanie dysków twardych, lista uruchomionych procesów itp.
Instalacja Screenlets
Sudo apt-get install screenlets
Gnome-Do

Ostatnią prezentowaną przez nas aplikacją jest Gnome Do. Program służy do przyspieszania dostępu do plików i programów, ale też np. do zakładek w przeglądarce internetowej. Aplikację obsługuje się wpisując na klawiaturze początki wyrazów, na podstawie których program wyszukuje interesujące nas pliki bądź programy.
Instalacja Gnome-Do
sudo apt-get install gnome-do
Opracowanie: PA PCh



